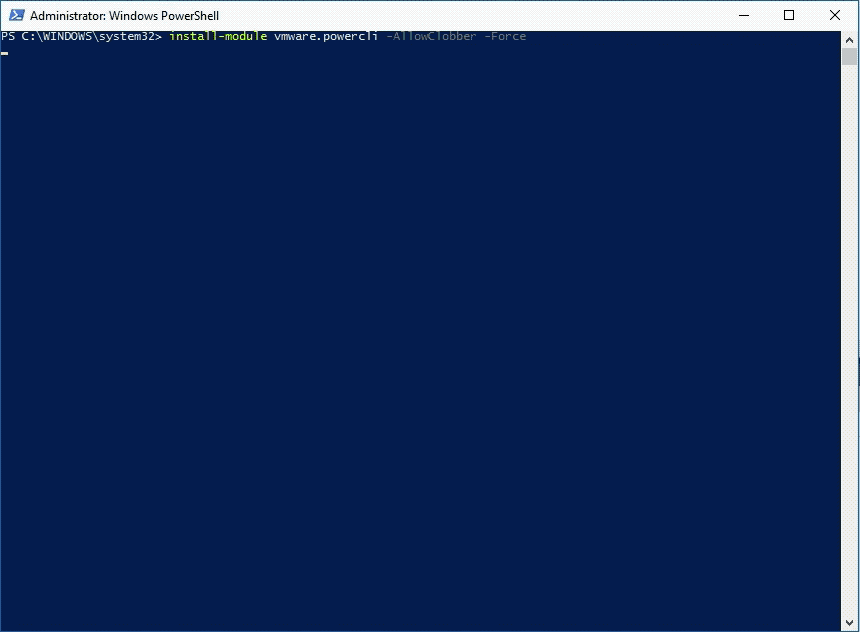Royal TS and Royal Server are supporting the basic management of virtual machines in a vCenter or ESXi installation. This implementation is based on PowerCLI, a product of VMware which you need to install upfront on the machine where Royal TS or Royal Server is running.
So far, this installation was not straight forward, since you needed to have an account on vmware.com in order to download it and also find the correct/current version.
PowerCLI in the PowerShell Gallery
Starting with PowerCLI version 6.5.1 it is available in the PowerShell Gallery – finally!
Though there are some topics you need to be aware of:
- Uninstall any previous version which were installed via an MSI installer before installing via the PowerShell Gallery
- Check that the old installation directory is gone, usually
C:\Program Files (x86)\VMware\Infrastructure\ - Install it via
Install-Module VMware.PowerCLI - If you use a regular PowerShell session, it will be installed for the current user. If you want to have it for all users (e.g. for Royal Server with its worker account) use a PowerShell session with administrative rights
- The new path where you find the Vmware.Vim.dll is
C:\Program Files\WindowsPowerShell\Modules\VimAutomation.Core\<version-number>\ - Please be aware that the VMware Remote Console is not part of this and newer versions anymore (in previous versions this was included). So if you want to connect to the Console of your virtual machines, you need to manually install the Remote Console first. The latest version can be downloaded at vmware.com/go/download-vmrc
For more information see the VMware blogpost.
If Royal TS or Royal Server can not locate the VMware.Vim.dll automatically, point them manually to the new location.
VMware.PowerCLI installation via MSI
Versions before 6.5.1 needed to be downloaded first from vmware.com and installed manually. A good overview of the different versions of PowerCLI can be found here.