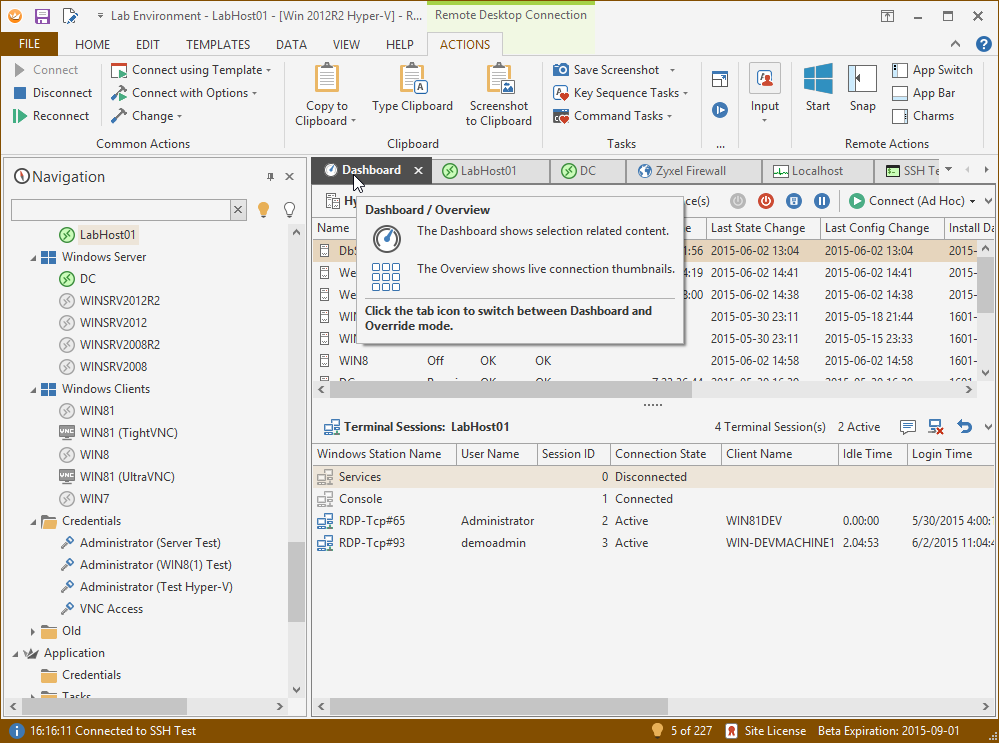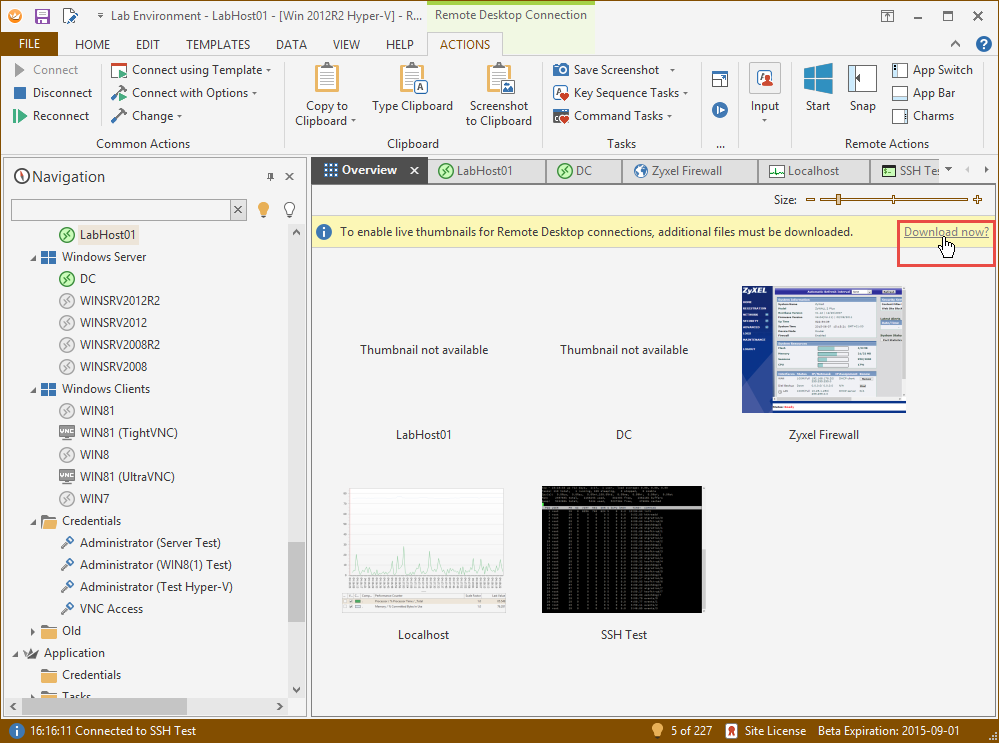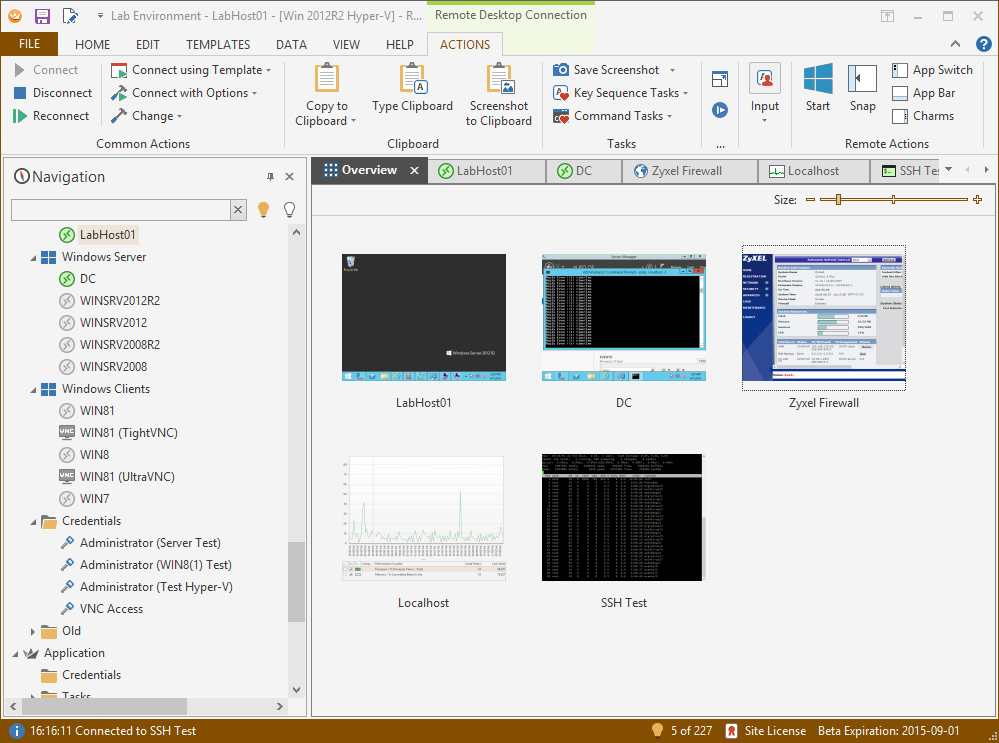In the past, Royal TSX (for OS X) had to do a lot of catching up to get on par with all the Royal TS (for Windows) features. Since the Royal TSX V2 release, there’s almost no feature missing anymore but there is one Royal TSX (for OS X) feature missing in Windows: Overview
The main reason for the Windows version not having an “Overview” mode in the Dashboard tab was simply a technical limitation. The Remote Desktop ActiveX control (which is used by Royal TS for Windows) does not support capturing screenshots when the control is not visible (i.e. in a background tab). Well, we found another way to capture this screenshot and the Overview mode is available in the latest 3.1 beta release. We don’t want to go into much technical details here but to enable this feature, additional files are necessary – which are not shipped with Royal TS. We got feedback from some users that those required files are not allowed in their environment, so we chose to let the user decide if he wants to enable this feature or not.
To switch between the Dashboard and Overview mode, simply click on the icon of the Dashboard / Overview tab (the dashboard needs to be opened and tabbed). When you hover over the tab you will see the following tooltip:
As you can see, a couple of different tabs are open and after switching to the Overview mode for the first time, you will notice an information banner on the top:
Since the required files are not yet installed, you only see live thumbnails from connections like web page connections, performance views or Rebex based terminal connections, for example. The Remote Desktop connection thumbnails are not shown. When you click on the “Download now?” link of the information banner, you will be asked if you want to download and install the files. Once Royal TS finished downloading and installing them on your system, you will also see the thumbnails of the Remote Desktop connections showing up:
Some additional information:
For performance reasons, the thumbnail update interval is set to 2 seconds. If you experience bad performance, let us know. On the upper right, you have a slider where you can set the thumbnail size. Right now, all external application based connection types (Terminal based on PuTTY, VNC based on TightVNC or UltraVNC and all External Application connections) do not show thumbnail images. Double-clicking a thumbnail will activate the connection tab (which is currently not working reliably – we are looking into it).
Happy overviewing…