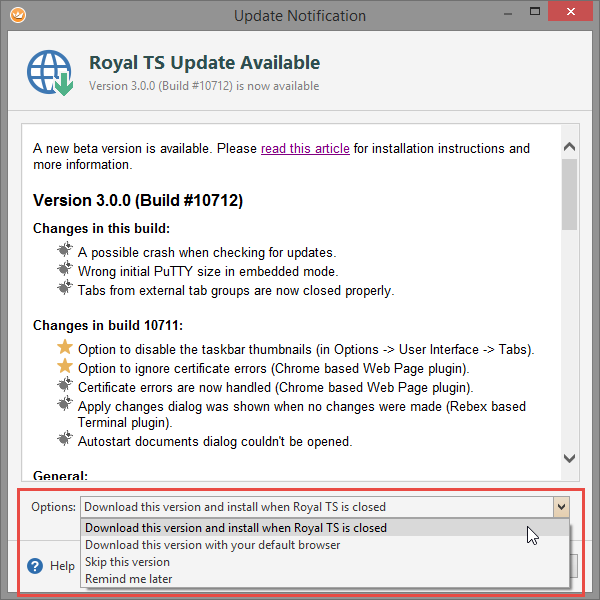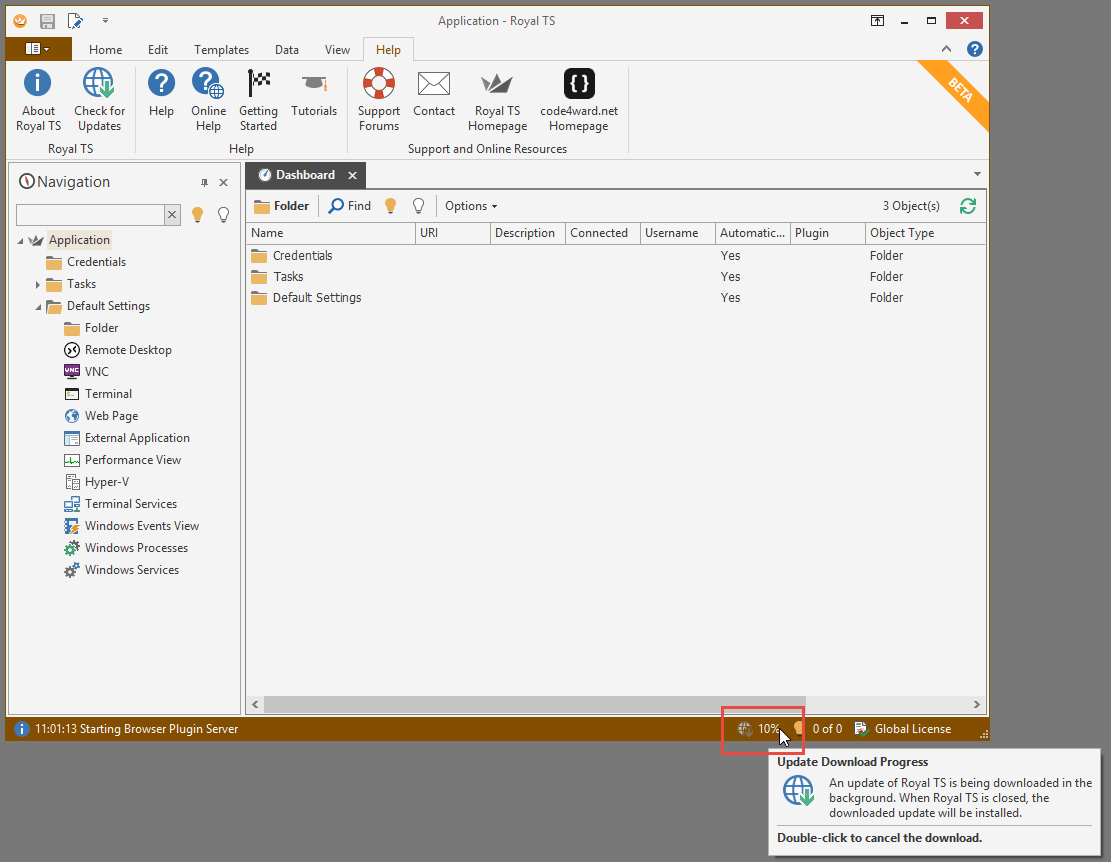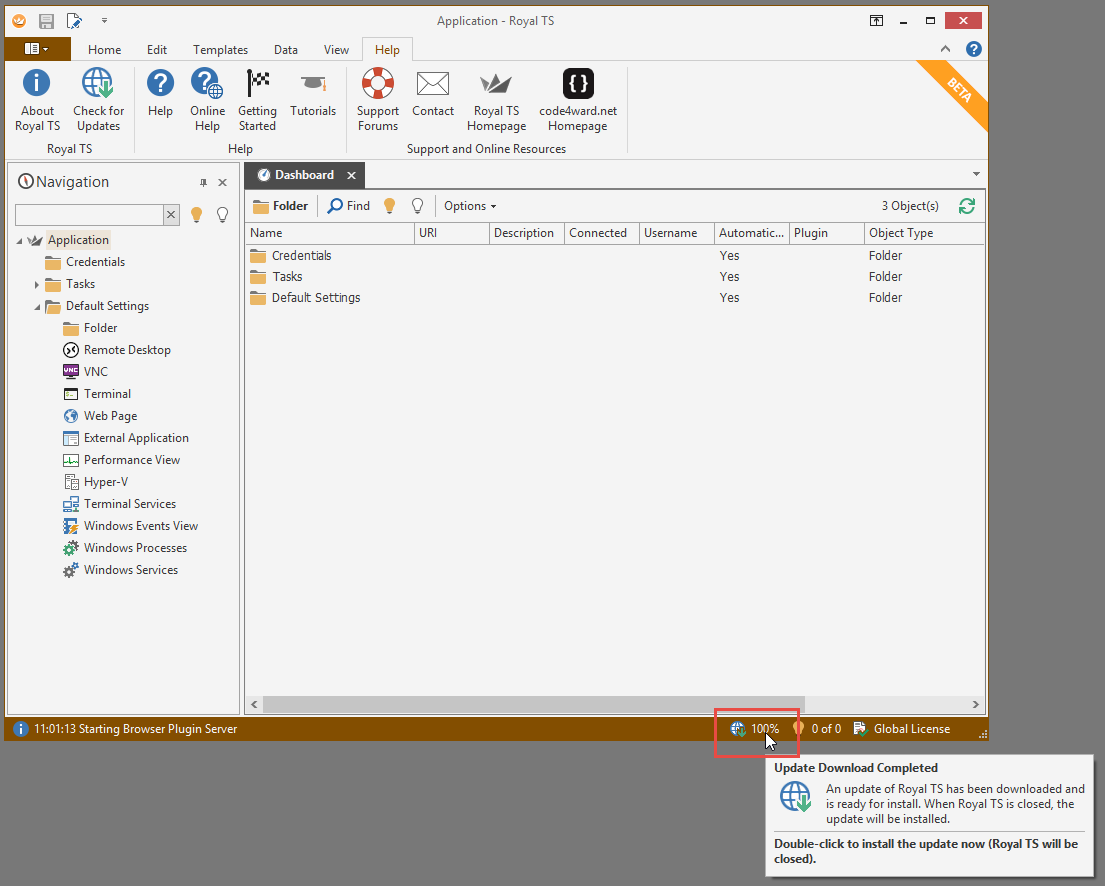With the new version of Royal TS V3 around the corner, we’ve tweaked some things around update notification and installation. The update notification window almost looks like the previous one but there’s an additional option.
Here’s an overview of the available options:
-
Download this version and install when Royal TS is closed (new): This option is selected by default and allows Royal TS to download the latest update in the background. Once it is downloaded, it will either be installed automatically as soon as you close Royal TS, or when you double-click the update download indicator in the status bar (see below).
-
Download this version with your default browser: As in V2, the MSI file download will be started in your default browser. You can then save the MSI to your hard disk and make it available to others in your team.
-
Skip this version: Royal TS will not notify you again for this version. The next version will show a notification again.
-
Remind me later: Dismiss this dialog and remind me the next time I start Royal TS or the next day.
The new option “Download this version and install when Royal TS is closed” lets you continue to work in Royal TS while the update is being downloaded in the background. A download indicator icon will appear in the status bar:
The download indicator shows you the download progress. Double-clicking the download indicator will cancel the download.
Once the download is finished, the indicator icon will change:
When you double click the indicator icon now, you will be asked to close Royal TS and install the update. The installation will be unattended and doesn’t require any input (like accepting the license agreement). Once the installation finished, Royal TS will start up again.
If you just leave it as it is, you can continue to use Royal TS. When you close Royal TS, the update will install automatically so that you can use the new version the next time you start it.
You can already test the beta version of Royal TS V3 (for Windows). Visit this page for more information.