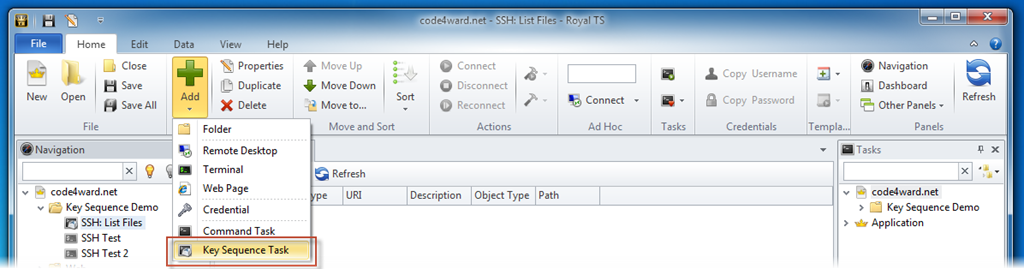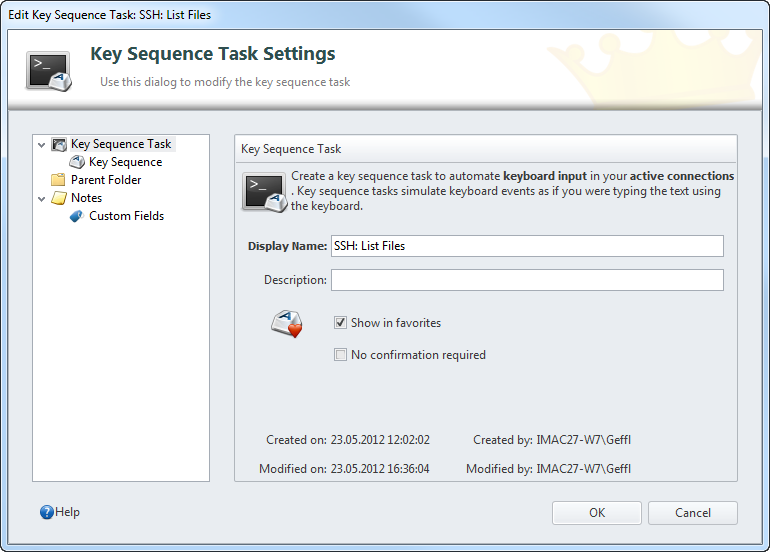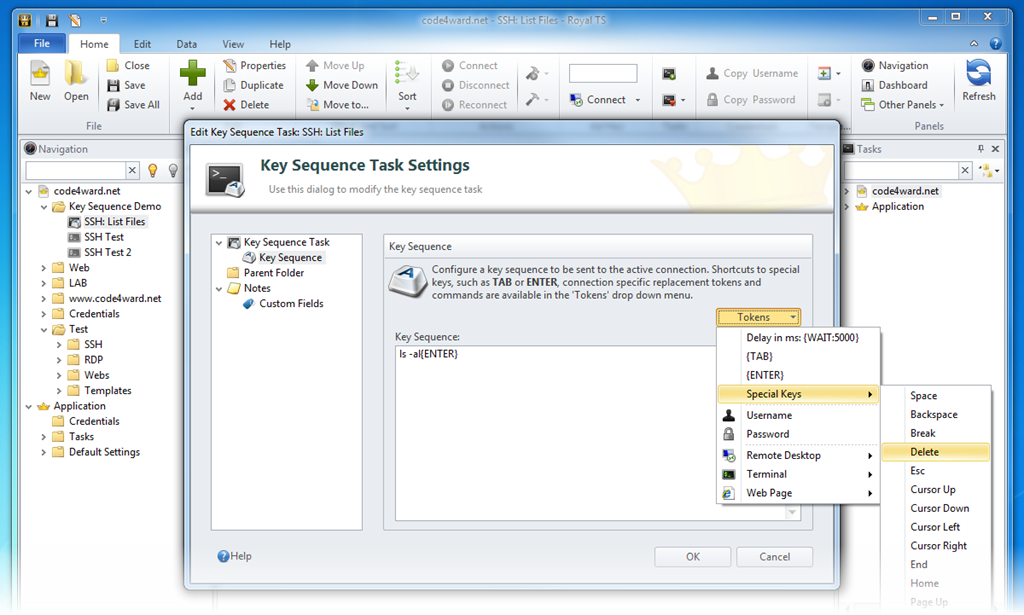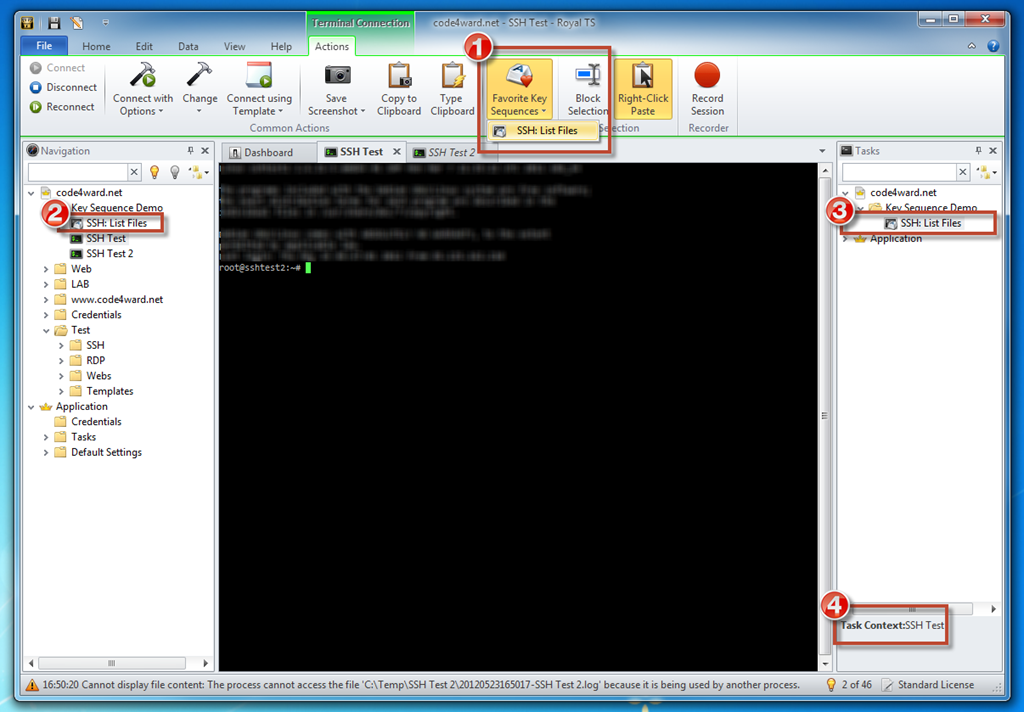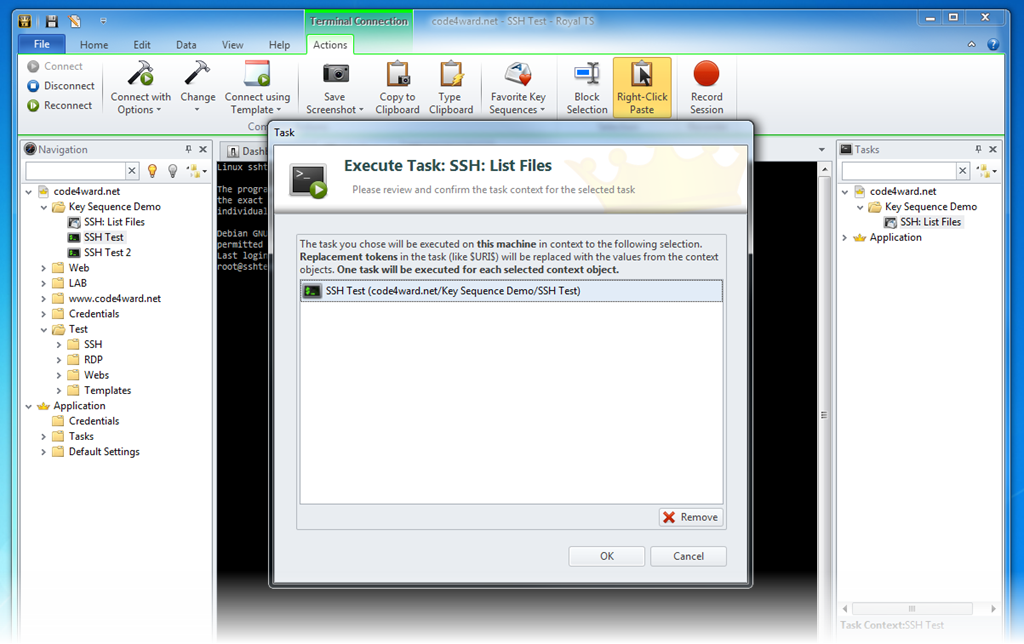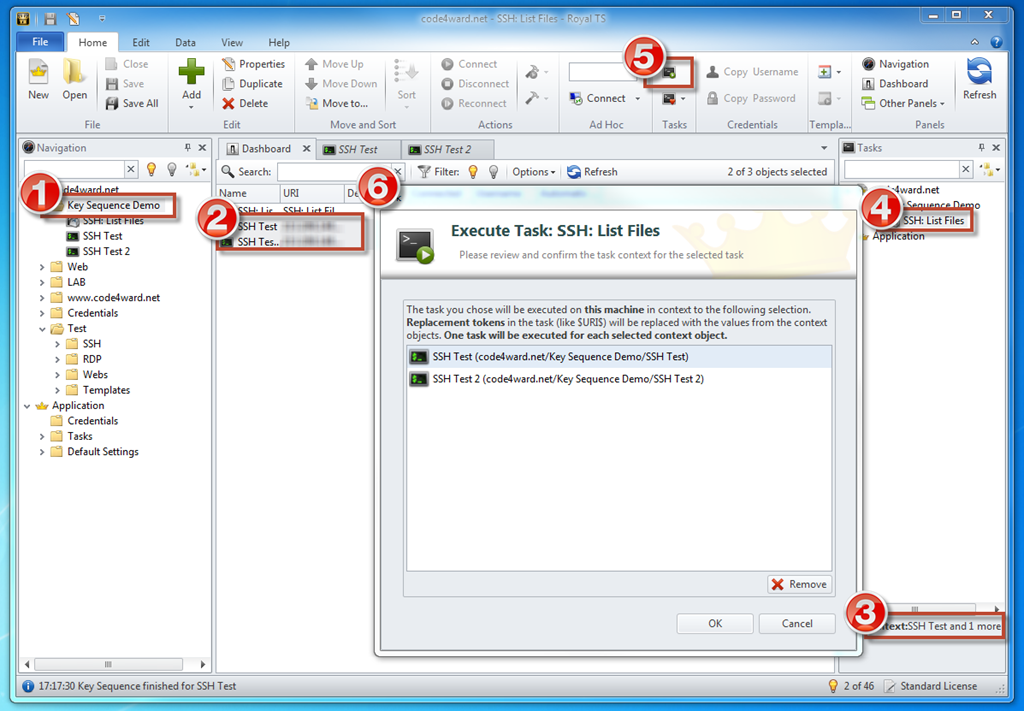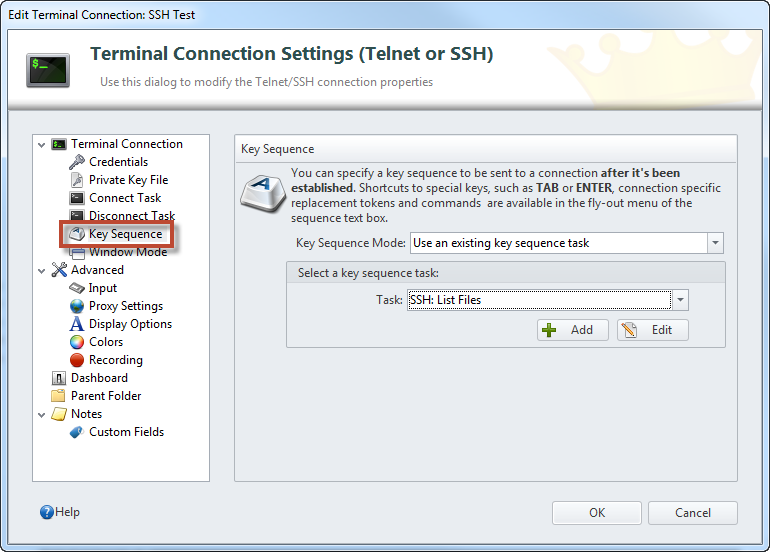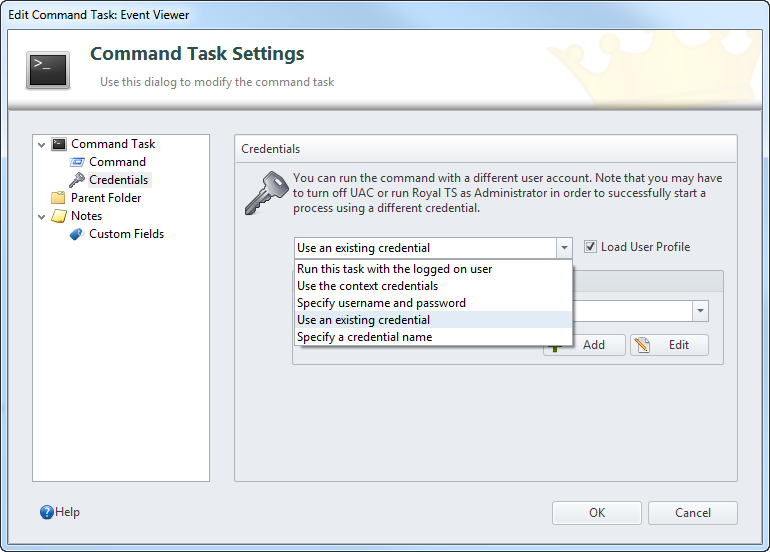Introducing Key Sequence Tasks
Royal TS V2.1 introduces a new kind of task: Key Sequence Task. In short, a key sequence task allows you to simulate keyboard input, just as you would type on your keyboard. A short overview what you can do and what you cannot do with Key Sequence Tasks:
You can:
- Create and organize tasks in your document(s) just like Command Tasks
- Share and sync them in a team by placing them in a shared, centralized document
- Execute them on a single connection or multiple connections
- Use Key Sequence Tasks universally on Remote Desktop, Web Page or Terminal connections (and future connection types)
- Access your favorite tasks using a drop down menu on the connection’s Actions tab
- Inject replacement tokens from the context connection (such as credentials) pretty much the same as in Command Tasks
- Force a confirmation dialog before you send the key strokes to the connection(s). Highly recommended as this can be very dangerous!
You cannot:
- Execute Key Sequence Tasks against connections which are not active (connected). They will just be ignored.
- Execute tasks without an active context connection. Command Tasks can be executed “stand-alone”, like shortcuts, Key Sequence Tasks do not support that scenario.
How to create a Key Sequence Task?
You either use the Add menu on the Home tab (see screenshot below), the tree context menu or you use the Key Sequence Task button on the Edit tab:
The Key Sequence Task Dialog appears:
This dialog looks very similar to the Command Task dialog and has similar options. If you check Show in favorites, you will see the task in the Actions tab of the selected connection. More on that later. In this example I create a simple task to list files and simulate ls –al{ENTER}:
As you can see, the Key Sequence configuration page offers you an easy way to insert special key strokes as well as access to replacement tokens from all available connection types.
How to execute a Key Sequence Task while working in an active Connection?
The next screenshot might be a bit overwhelming but it shows all different ways how you can interact with those tasks:
- The Favorite Key Sequence drop down menu will show only Key Sequence Tasks which are configured to show up in the favorites. This way you can easily access your often used tasks. If you have configured your task to run without confirmation, it will immediately execute against the current connection!
- As all the other objects in your documents, the task will also show up in the Navigation tree with a slightly modified icon indicating that this is a key sequence task. You can also execute the task when you select it in the Navigation tree and click on Execute Task on the Home tab. The active tab might change to the task’s Dashboard but the Task Context (see 4) is still your connection as the context is not updated when you select non-connection objects in the Navigation tree.
- A much better way to deal with tasks is the Tasks panel which you can bring up using the View tab. Not only will the Tasks panel show you a filtered view of your tasks, it will also keep you on the connection tab when you click on it or change a selection.
- As mentioned above, this area will show you the current task context (target connection) your task will be executed against.
After you’ve selected a task to execute it will show the confirmation dialog, except you start the task from the favorites menu and chose to NOT require any confirmation:
If you have multiple task targets you have here the chance to remove one or more of your context connections. After clicking OK, the selected task will be executed.
How to execute a Key Sequence Task against multiple Connections?
I know, it would probably be better to make a video for this and we will make one but for now this must suffice:
Here are the steps:
- Select a folder or document to get a list of connections. You may tweak the folder Dashboard to show objects from sub folders and filter or sort by connection type.
- Shift/Ctrl – click on multiple (active) connections.
- Note that the Task Context indicates that you have selected more than one connection.
- Find and select the task in the Tasks panel.
- Click on Execute Task on the Home tab. If you have configured to execute a task when you double click it in the tree (using the Options –> Mouse Events page), you can also double-click the task.
- The confirmation box shows which connections you execute the task against.
After clicking OK, Royal TS will bring each connection into view and type the text from the Key Sequence Task.
How to assign a Key Sequence Task to a Connection
We’ve also modified the Key Sequence configuration in connections which allows you to either specify a Key Sequence (as you’ve done in V2) or assign an existing Key Sequence Task:
Command Task Credentials
Another improvement in 2.1 is the ability to run the task with a different user account. I think the provided options are pretty much self-explanatory. Keep in mind that this will only work with accounts which have permission to log on locally to your workstation where you are running Royal TS.
cheers, Stefan (code4ward.net)