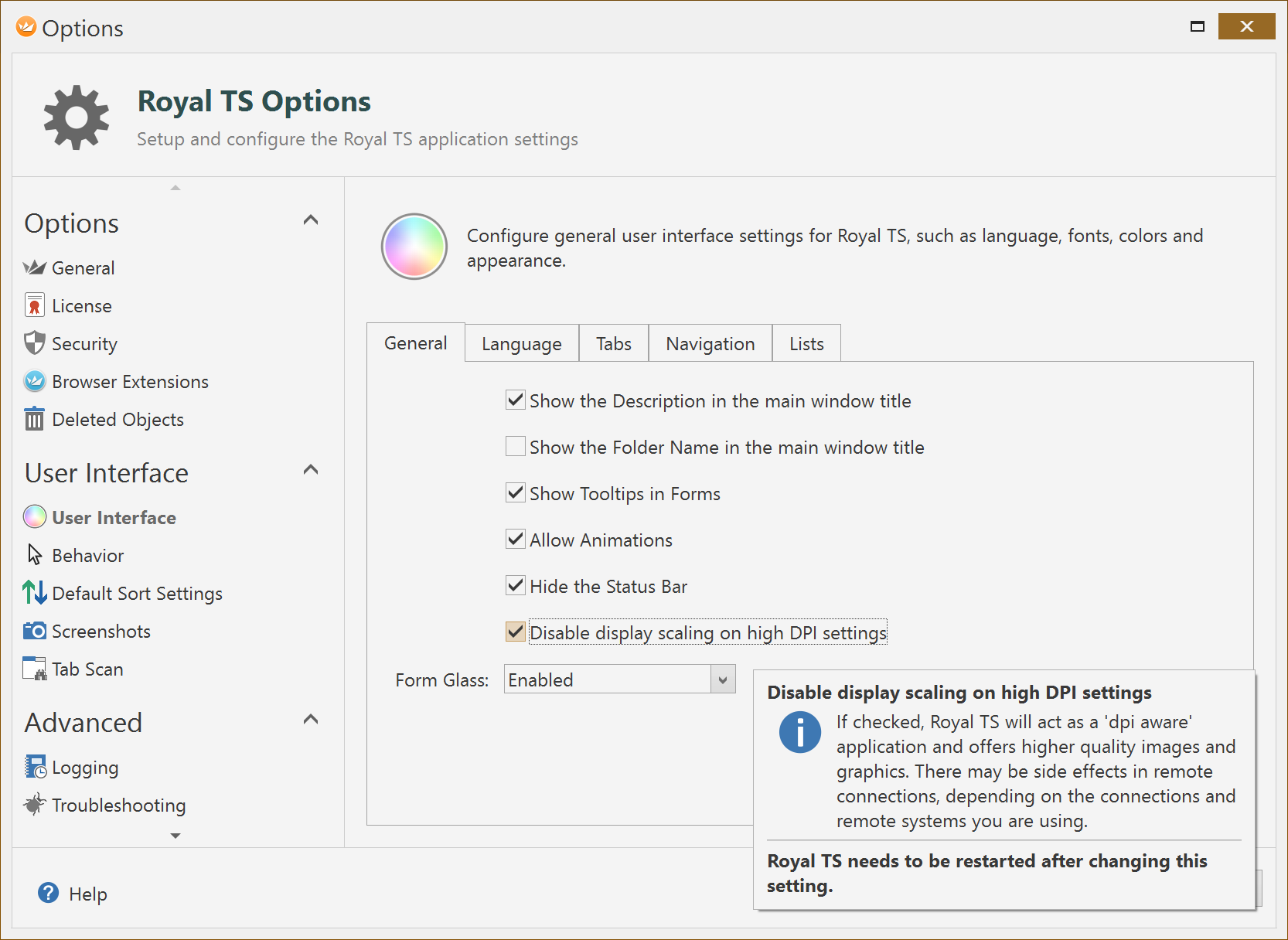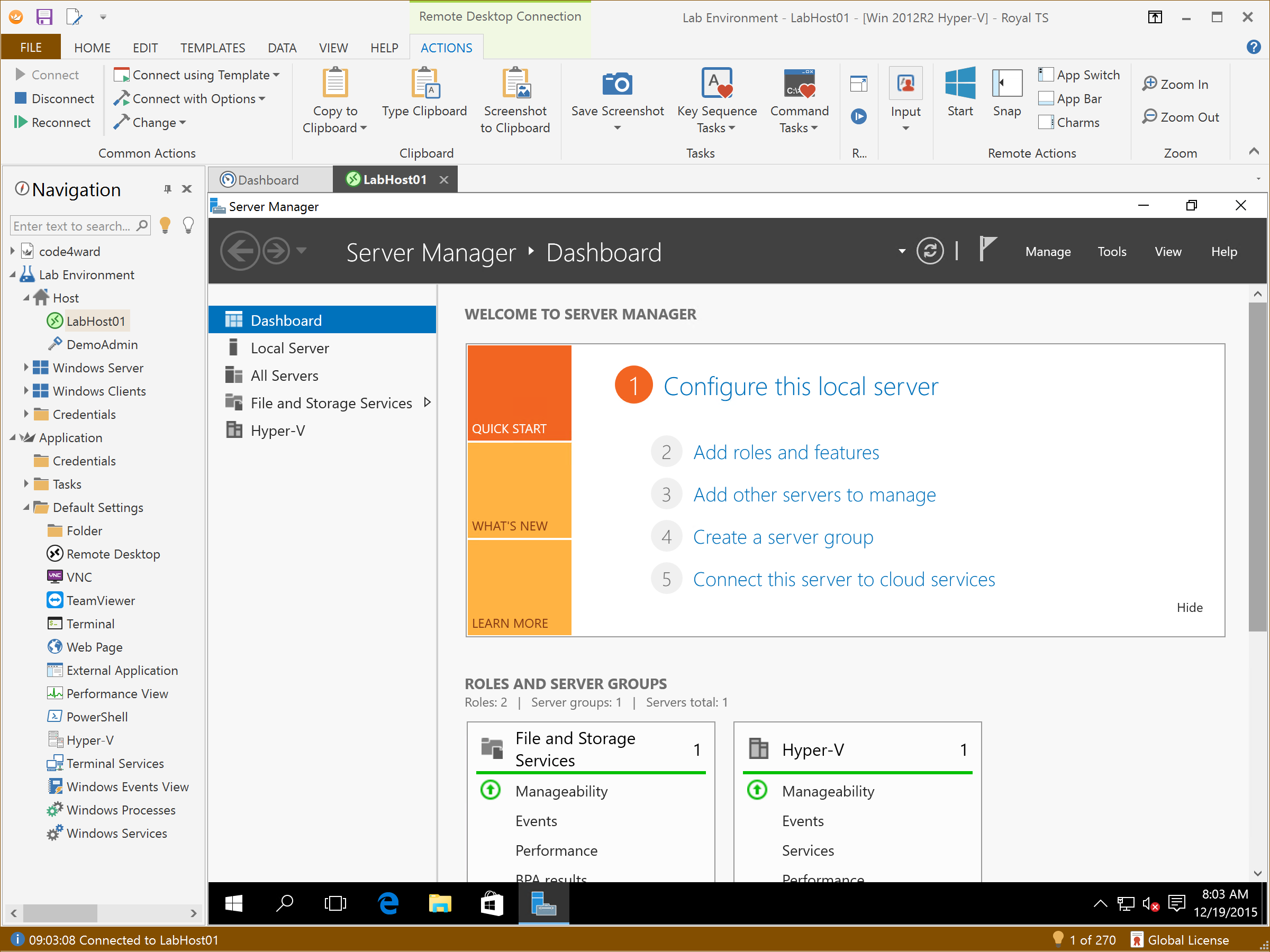Are you running on a Surface Pro 4 or do you have a fancy new 4k screen? If so, you probably configured Windows to use your high-DPI screen. Most applications are not “DPI aware” and will be scaled up, so that it looks blurry. It’s a lot of work to make an application DPI aware and we’ve spent many months to fine tune Royal TS to finally make it truly DPI aware. Almost all image resources in Royal TS are available in 3 different sizes (16px, 32px and 48px). Royal TS 3.2 and later ships all images (in all 3 sizes) optimized for 120 DPI (125%), 144 DPI (150%) and 192 DPI (200%). But even if you choose your display setting to be 250% you will find Royal TS to look sharp and clear. For all other DPI settings we provide a 256px image and scale it down to the required size when needed. In addition of all image resources, we took extra care and made sure that each dialog and layout works well in all the above mentioned DPI settings.
How to enable high DPI support?
Open the View -> Options and switch to the User Interface settings. Make sure the “Disable display scaling on high DPI settings” is checked:
After checking the option, you need to restart Royal TS to apply the change.
We’ve also published a knowledge base article on our support portal: https://support.royalapps.com/solution/articles/17000027792
Known Issues and Limitations with Remote Desktop
While Royal TS is now truly DPI aware, there are still some scenarios where you want to go back and uncheck the option above. Most issues with high DPI aware applications are related to the Remote Desktop Protocol (RDP connections).
Microsoft introduced dynamic resolution update and scaling level update in RDP 8.1: http://blogs.msdn.com/b/rds/archive/2013/12/16/resolution-and-scaling-level-updates-in-rdp-8-1.aspx
So on the client side (where Royal TS is running) you need to have RDP 8.1 or later installed. If you are running Windows 8.1, Windows 10 or later, you don’t have to worry about that. If you are running Windows 7 (SP1) you need to update RDP on your system. Check out this article.
On the server side (where you connect to remote desktops using Royal TS) you need to have Windows Server 2012R2 or later. Connecting to older Windows versions will not allow you to scale your remote session and adapt to your DPI settings. So depending on your DPI scaling level (>150% or 200%), your remote session content will be tiny and not very readable.
So, if you connect to Windows Server 2012 or older versions of Windows Server, do not enable high DPI mode and keep the checkbox “Disable display scaling on high DPI settings” unchecked!
Royal TS with display scaling disabled will automatically apply the correct scaling:
Also notice the Zoom In and Zoom Out button in the Actions tab. Those buttons can be used to manually change the scaling in the remote session when you are running the supported client and connect to the supported server versions mentioned above.
Troubleshooting
We’ve heard from users that in some scenarios display scaling may get messed up. We weren’t able to reproduce the issues on our test systems but it seems that in some scenarios the display scaling will be “stuck” in high DPI setting. For example, someone connects to a remote session with dynamic scaling level and set the remote session to 200%. Now another user connects to the very same session (same server, same user) but with a client which does not support dynamic scaling level. In this case, the scaling may stick and the other user (connecting from a normal DPI machine) needs to log off and log on again to get proper scaling.
Also, if you are running your client system on a multi-screen setup where screens have different DPI settings, do not run Royal TS as DPI aware application. Royal TS V3 is based on Windows Forms and there’s unfortunately no support for mixed DPI settings.