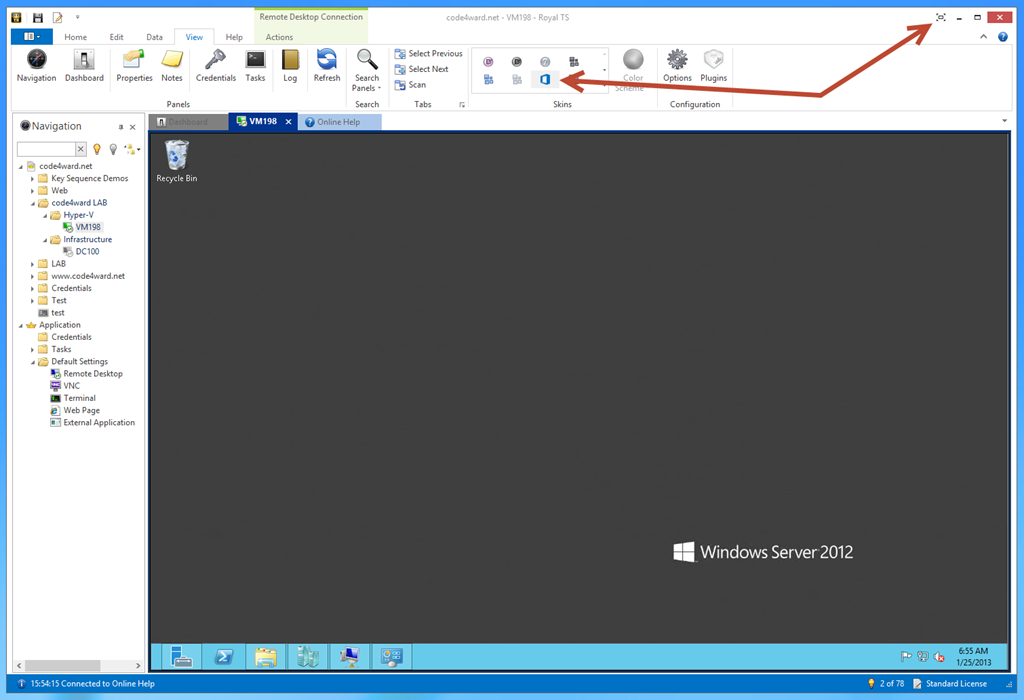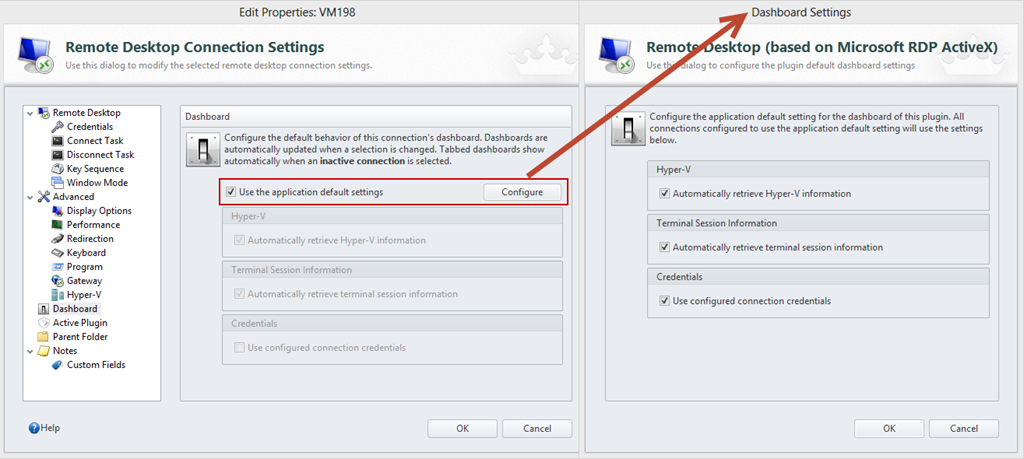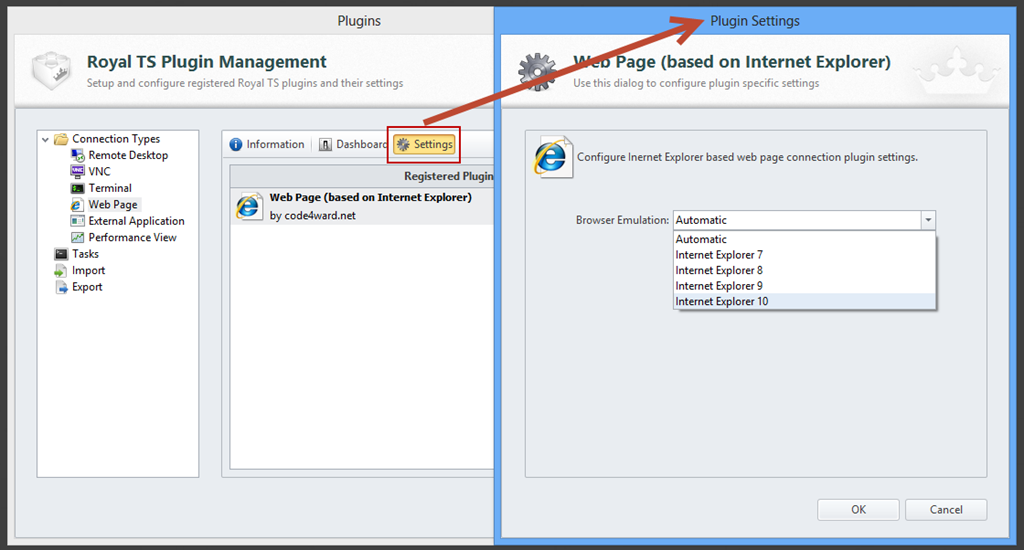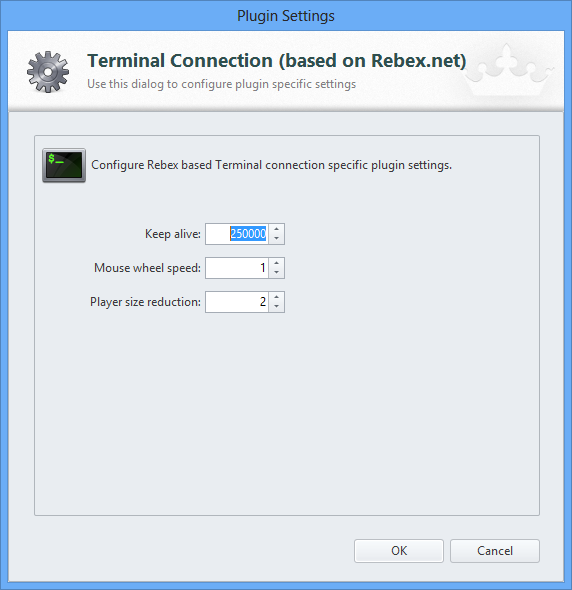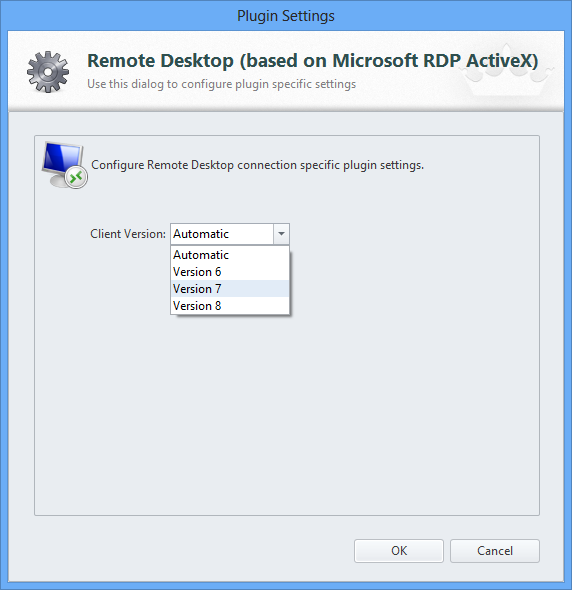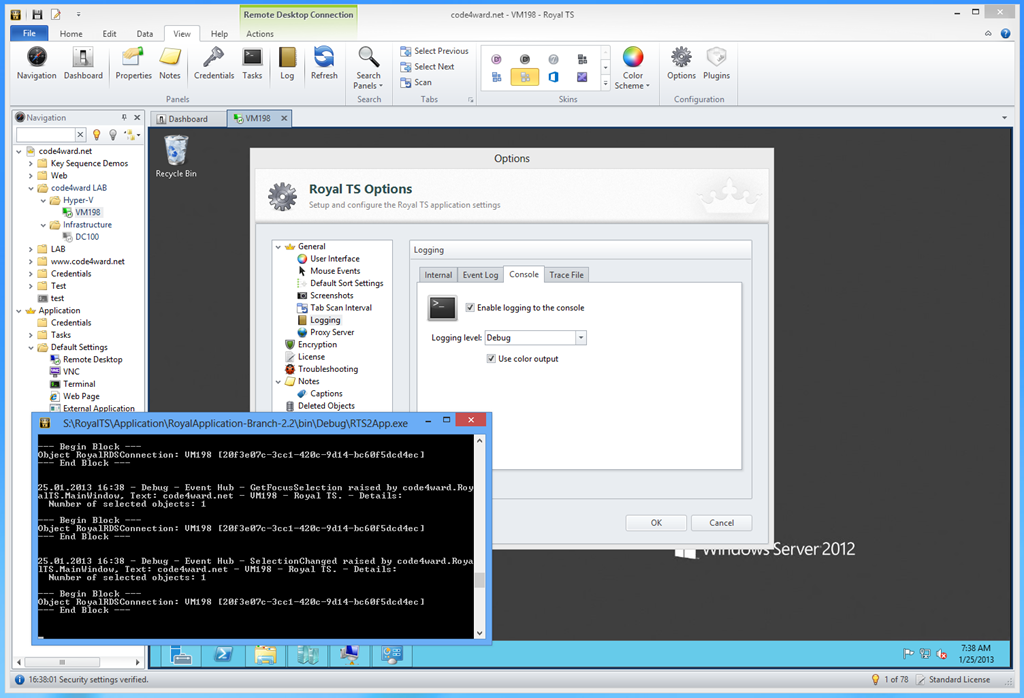This is just a brief update on a couple of things we’ve been working on lately. 2.2 will still take some time until we can release it, we’ve also blogged about the new stuff you can do with 2.2 here, but this blog post will be more dedicated to show you the smaller tweaks and changes we implemented in the upcoming version.
To quickly sum up some of the previous blog post, 2.2 will offer new major connection types:
- VNC connection based on UltraVNC or TightVNC
- Terminal connection type based on Rebex (since 2.1) and PuTTY based plugin
- External Application “connection type” which basically allows you to integrate and manage almost any other 3rd party application within Royal TS.
Now let’s get to the other things changed, improved or new in Royal TS and worth mentioning:
Office 2013 inspired skin
A picture usually tells more than thousand words:
Admittedly, it’s a matter of taste if the modern/metro/windows store app style/whatever MS calls it style, is something for you – nevertheless, you can now switch to the Office 2013 inspired skin which features a “full-screen-mode”. This mode, combined with auto-hide panels gives you even more screen real estate to work with your remote connections. We’ve got feedback from some users in the past, that they wish to minimize the main application’s UI overhead even if the ribbon is already collapsed. Those users will be happy to see this improvement.
A small side note: you can now also hide the search panels in the individual trees (Navigation, Tasks and Credentials).
Windows 8 / Server 2012 Remote Actions
Royal TS now features action commands which may be handy if you are connecting to Windows 8 or Server 2012 machines:
The interesting part is, that most of the actions will also work when you connect to older Windows versions. For example, clicking the Start action will show you the Start menu on Windows 2008 R2. The commands are only available when RDP client 8 is used.
Dashboard Settings
As mentioned and demonstrated in the previous blog post, Royal TS 2.2 implements (for now internally) a plugin framework which allows us and later maybe even users to quickly write additional and custom connection plugins.
Because of this we moved the “application default settings” for dashboard settings from the Options dialog to the plugin manager. In addition, you can also view/edit the application defaults using the Dashboard settings page in the connection properties dialog:
Plugin Settings
The plugin management also allows you to view or edit the dashboard default settings and some plugins may even have plugin specific settings:
The above example show how to configure the browser emulation mode using the plugin settings. Below you can see the Rebex based Terminal Connection plugin settings and the Remote Desktop plugin settings:
Options
Last but not least I want to introduce a couple of new and enhanced options. A lot of settings which were available in the RTS2App.exe.config file are now available through the Options UI. Now you can configure:
- Auto backup for .rtsx files including the backup path
- Tweaks for the UI, such as tree lines, form glass, colored connection border thickness
- The previous section for error reporting is now called Troubleshooting and allows you to reset certain configurations (such as dock panel layout, toolbar configuration, etc.).
- Speaking of troubleshooting: Additional logging options, such as trace file, console logging and individual log levels for each logging method, are now available as well.